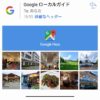Google が提供するフォトアルバム系のサービス「Google フォト」。これが実に便利で私はローカルガイドを始める前から便利に使っていましたが、写真の編集は別のソフトを使用していました。
ところが昨年の秋頃でしょうか。「Google フォト」に備わる写真の編集機能がアップデートによって格段に強化され、ほとんどの編集作業は他のソフトウェアを必要としなくなったのであります。
今回は、その「Google フォト」を使って Google マップへ投稿する写真を簡単に編集する方法をご案内いたします。なお、ここでは Androidのスマートフォンに「Google フォト」がすでにインストールされている前提で説明いたしますが、iPhone でも PC でも同様ですので是非お試しください。

Google ローカルガイドのすすめ方。前回の「写真を投稿する」のところで、写真を撮影する際あるいは投稿する際に注意したほうがよいことは、私の経験で次のようなことだとお伝えしました。
1.ピントが合っていること
2.明るさが適正であること
3.水平が取れていること
まず「ピントが合っていること」。そりゃ当たり前だと笑われるかもしれませんが、これが意外に油断できません。もちろんデジカメやスマホのカメラは基本的にオートフォーカスですので、ピピっとなればピントが合っているはずなのですが、撮った画像を後で見てみるとなんとなく微妙なことも。
原因はわかりませんが、カメラがピピッと鳴ったとしても数十枚に一枚はピンぼけが出ることもあります。これを想定すると、同じショットを少なくとも2~3枚は撮っておくべきかもしれません。
また、ピントが合っていない(ように見える)大きな原因として、撮る瞬間にブレていることが挙げられます。これは慣れるしかないのでしょうが、立っている場合にはきちんと脇を締めたり、座っている場合にはテーブルに肘を付けたりして、腕と手を何らかの方法で固定させるのが良さそうです。
そして、ピントが合った写真さえ撮れれば、残るは「明るさが適正であること」と「水平が取れていること」。これを「Google フォト」に備わる編集機能がいとも簡単にやってのけますので、ここでは以前にクチコミを投稿した「宮城県美術館」に写真を投稿する場面を例として説明いたします。
▼ Google マップで「宮城県美術館」を選び、下の方にスクロールする。
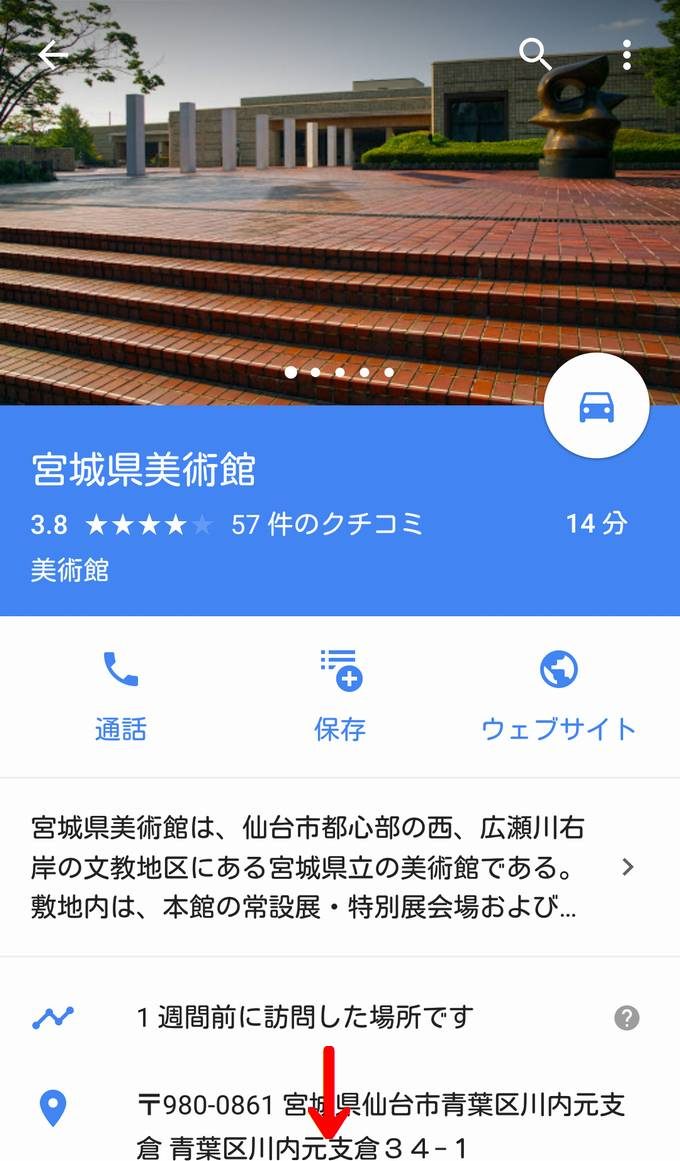
▼ もっと下へ。
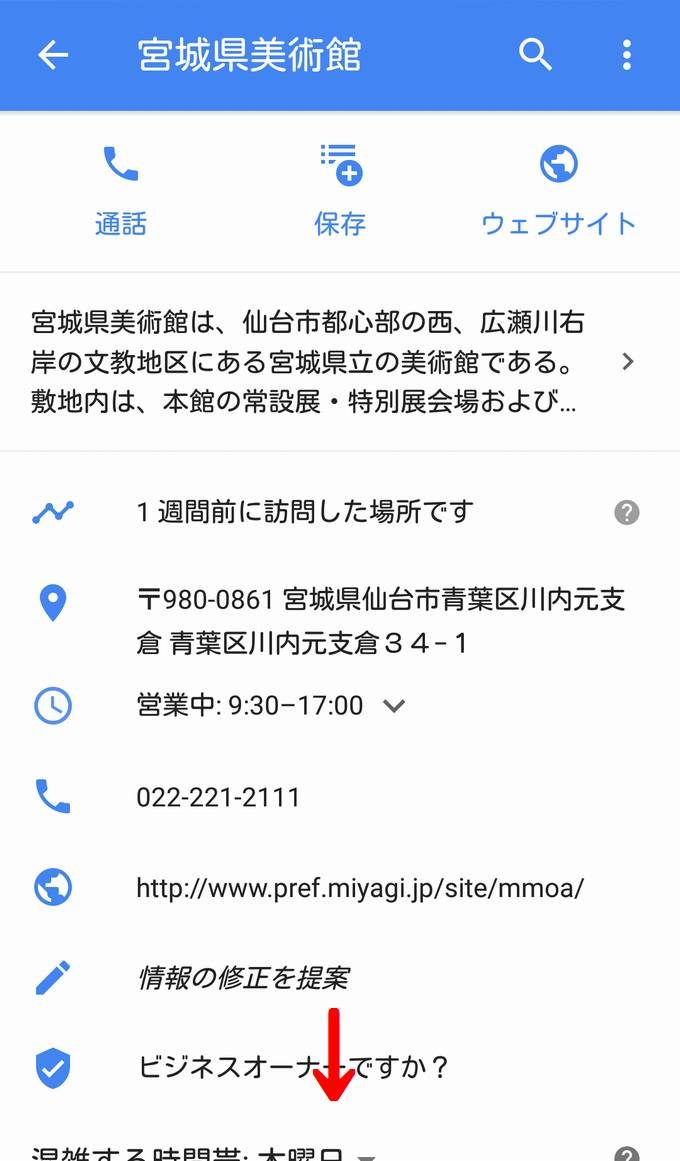
▼「写真を追加」をタップします。
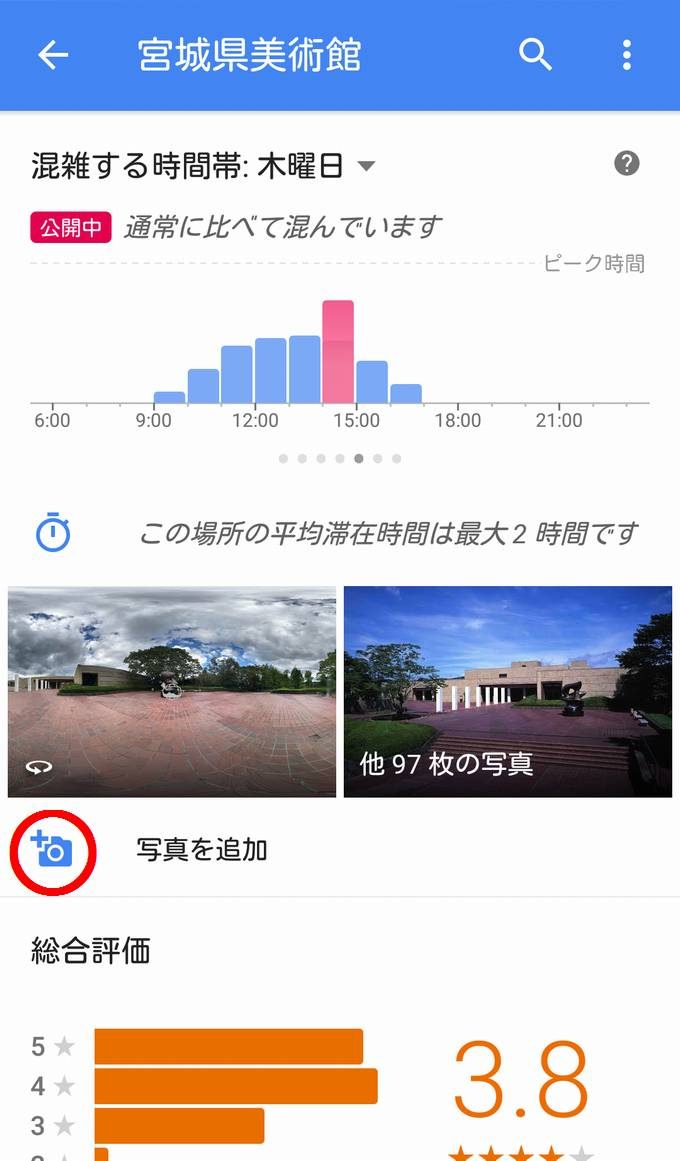
▼ 撮影した時の位置情報から、宮城県美術館の画像一覧が優先的に表示されます。
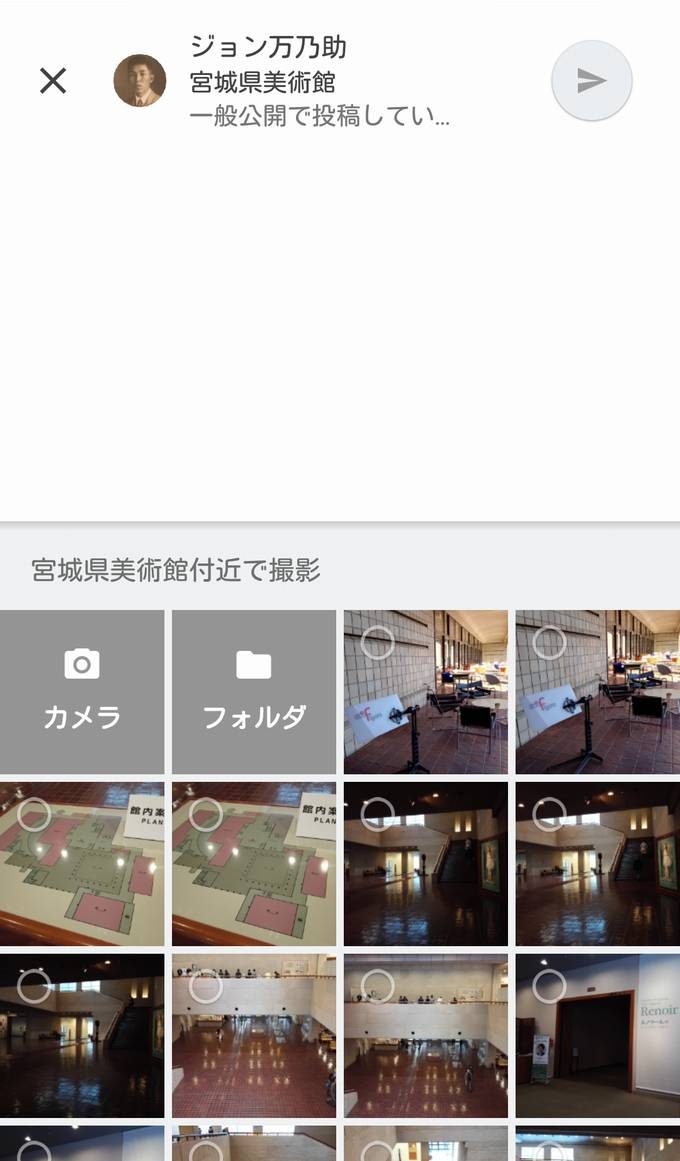
▼ 一覧から投稿する画像を選ぶと上に大きく表示されますので、その画像をタップ。
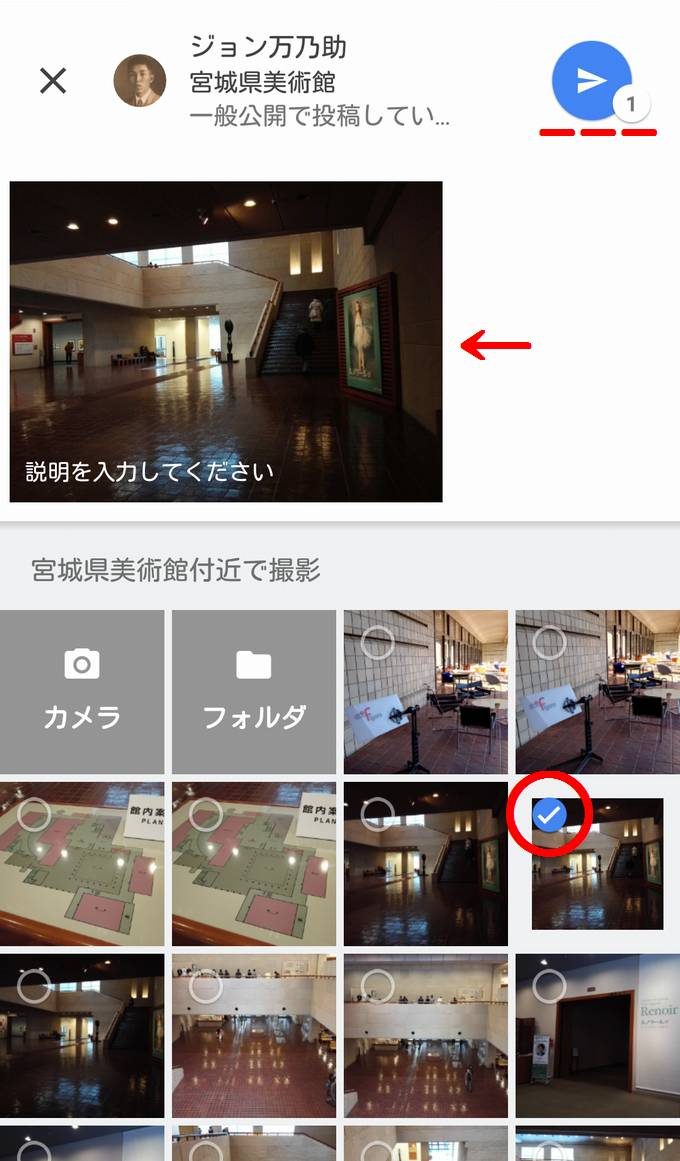
▼ 少し暗くて、わずかながら斜めになっています。そこで「写真を編集」をタップ。
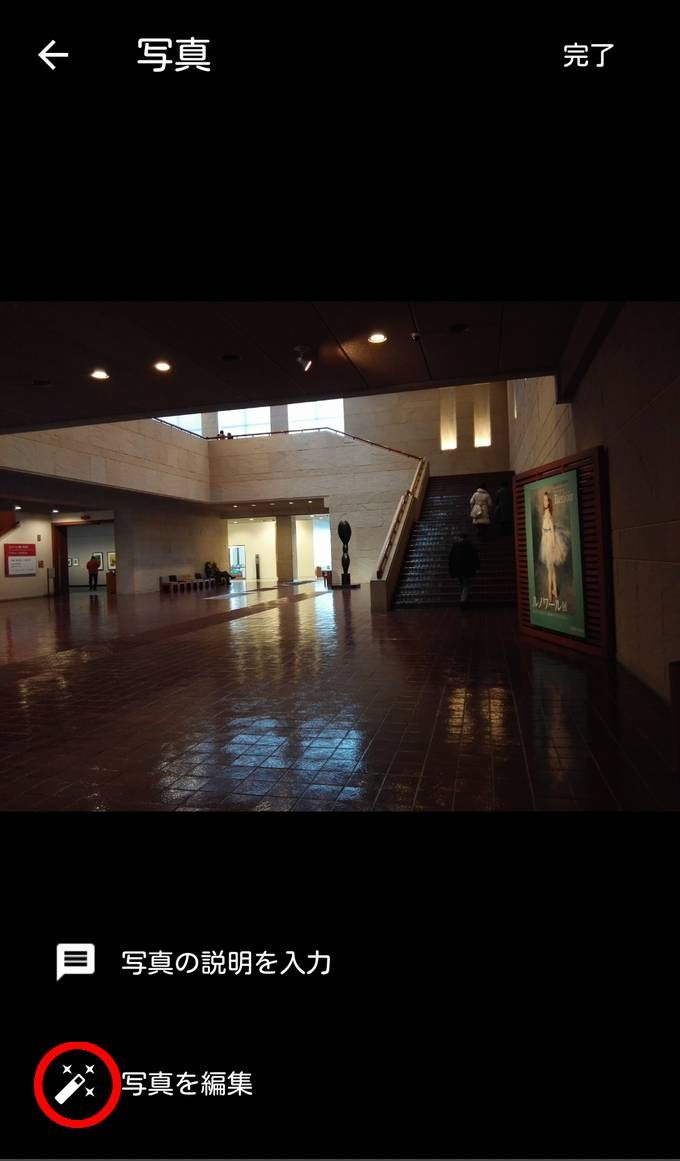
▼ 左から2番目の「自動」をタップすると。
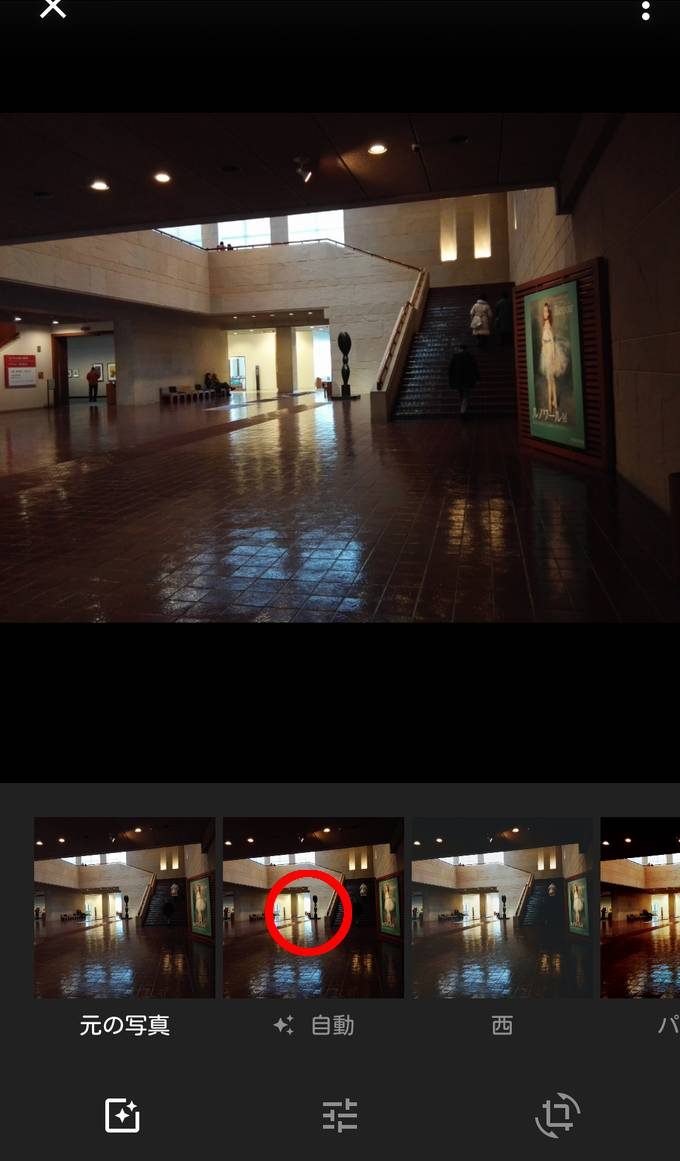
▼ まずは自動的に明るさと色調が編集されました。詳細はスライダーをタップします。
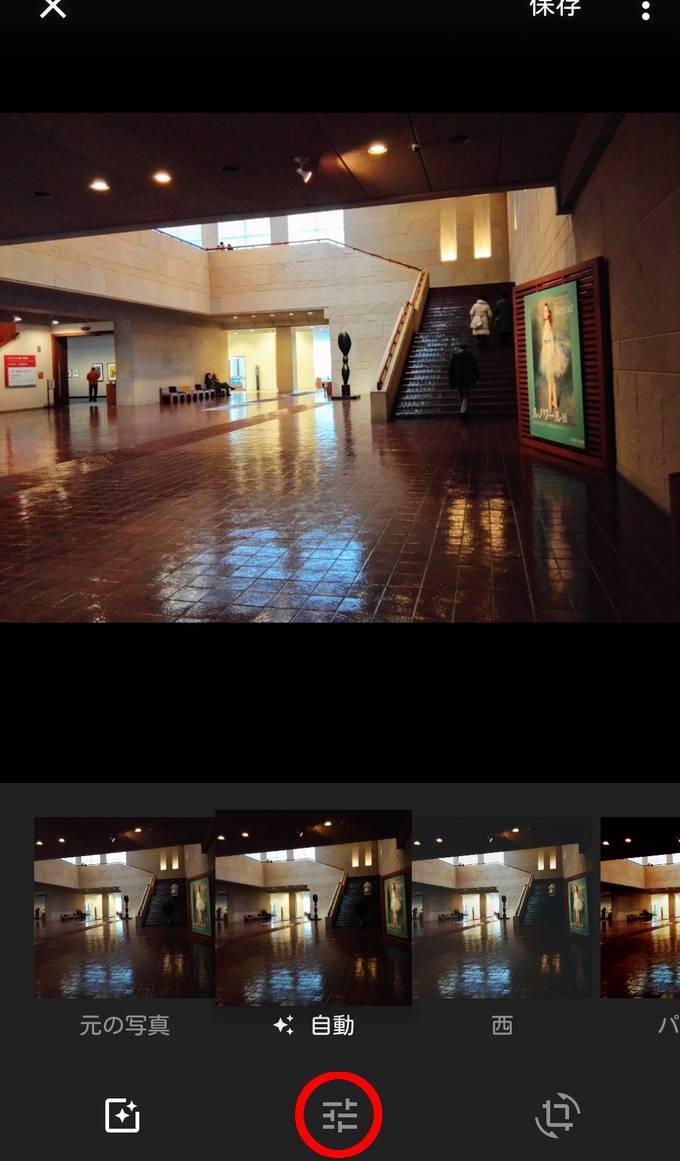
▼ さらに「明るさ」をタップしてみます。
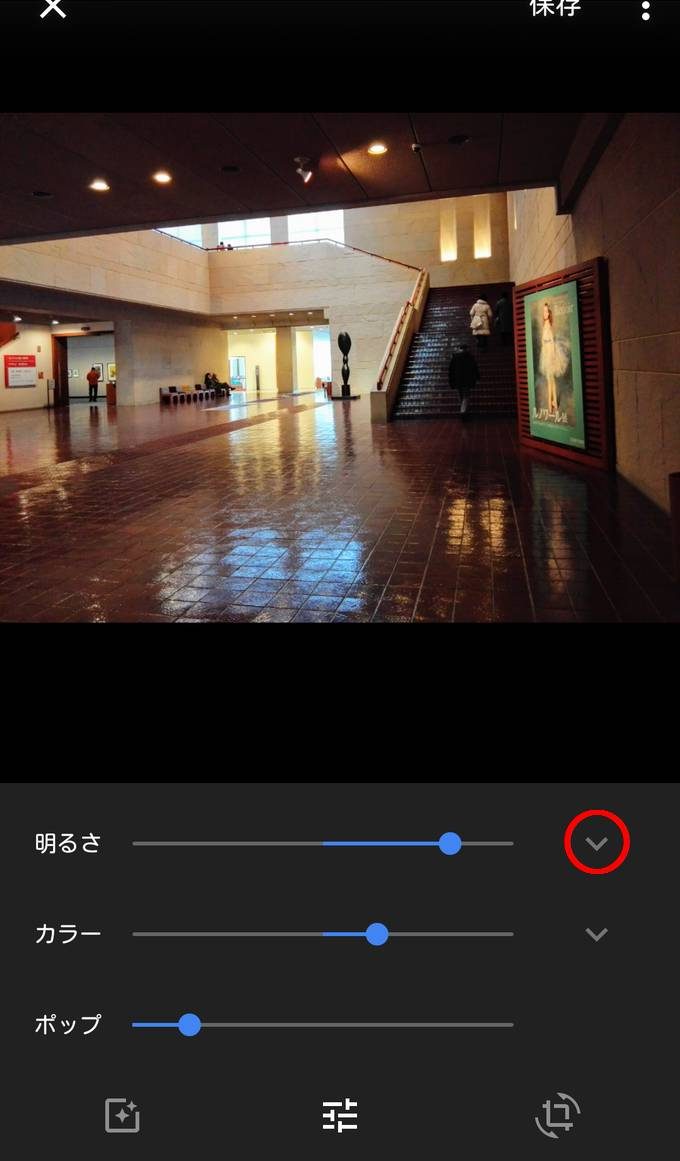
▼ それぞれの項目が自動的に調整されていますが、さらに編集を加えることもできます。
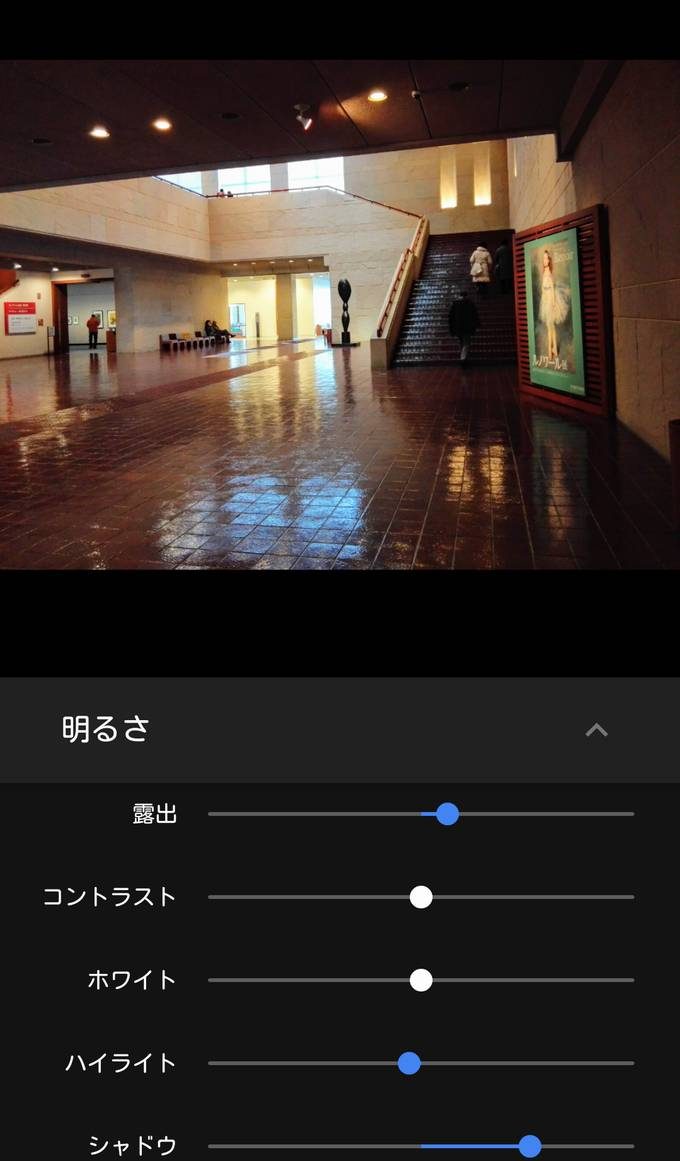
▼ 編集機能としては必要十分。「明るさ」をタップして戻ります。
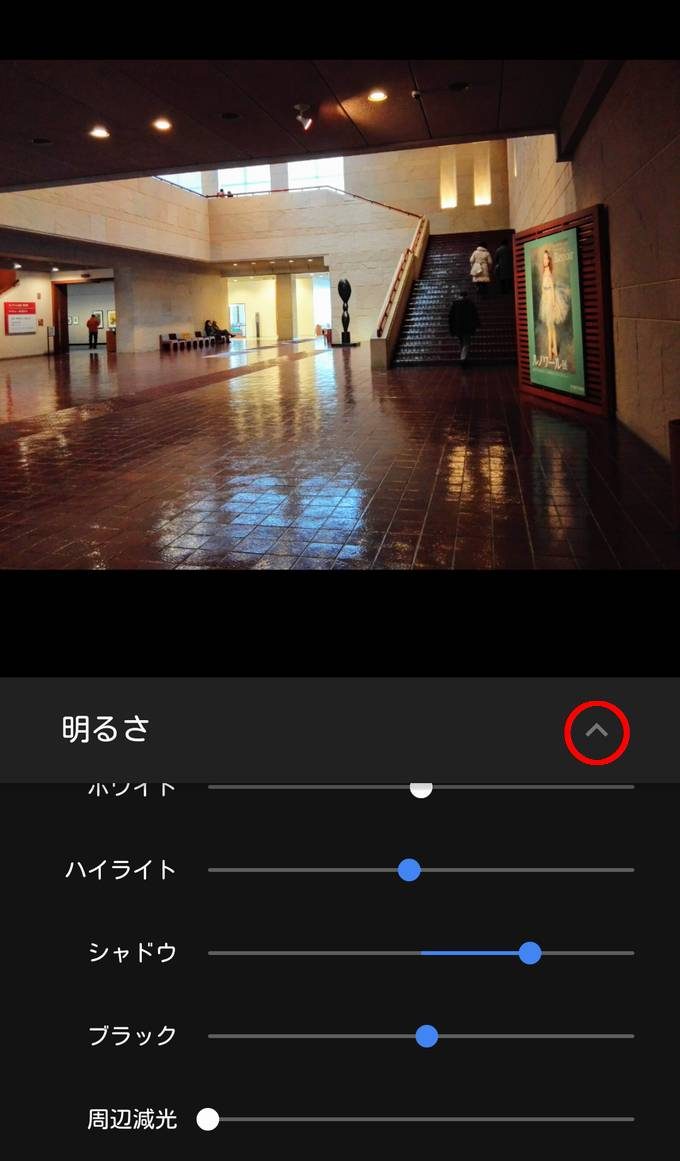
▼ 次に「カラー」をタップして詳細を確認してみます。
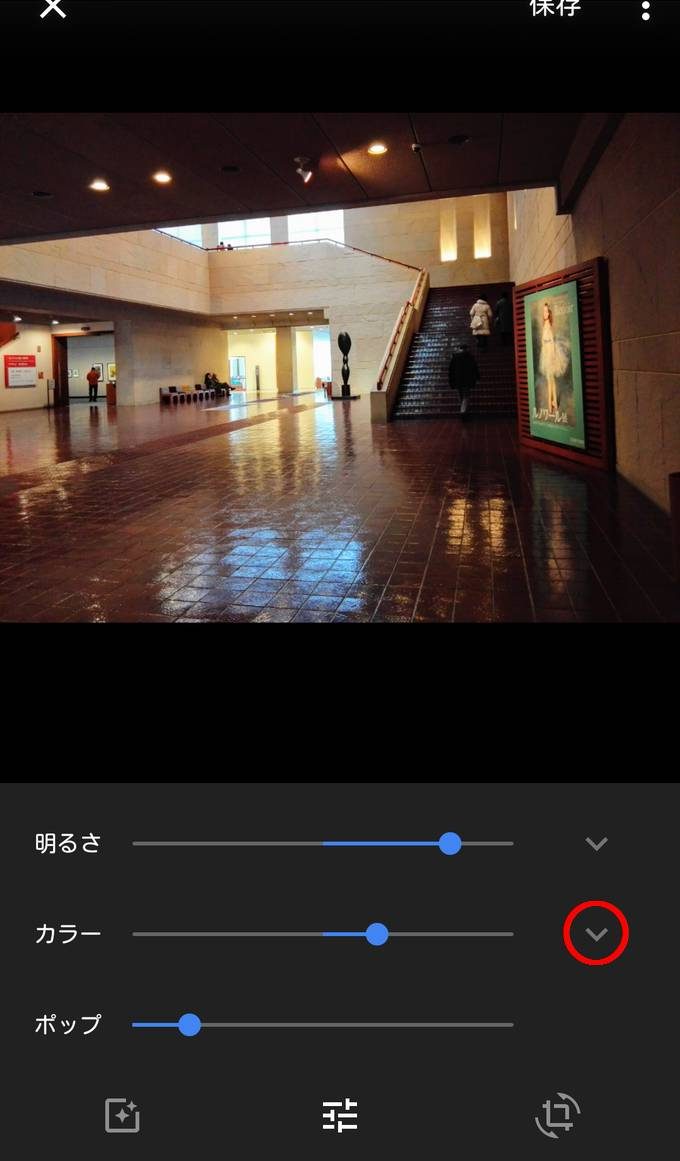
▼「カラー」の中でも5項目において自動調整され、さらに編集が可能。前に戻ります。
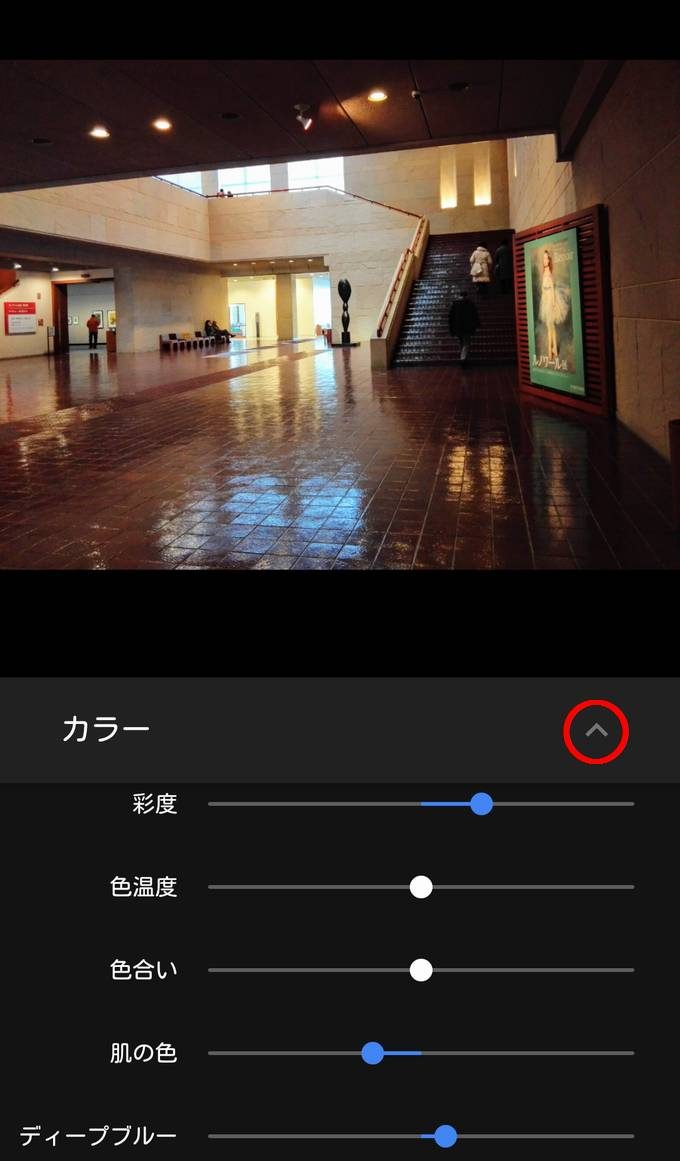
実にやっかいな「水平が取れていること」。自分は水平に撮影しているつもりでも、意外に傾いていることはよくあります。もちろん意図的に斜めに撮る場合は別にして、傾きはスッキリ見えません。
一般的には、画面の中心線が垂直になっていれば水平とみなされるわけですが、下の画像を見るとわずかに左へ傾いているのがわかります。これも「Google フォト」にて一発で編集してみましょう。
▼ 画面の中心が垂直ではありません。最下部にある右側のアイコンをタップします。
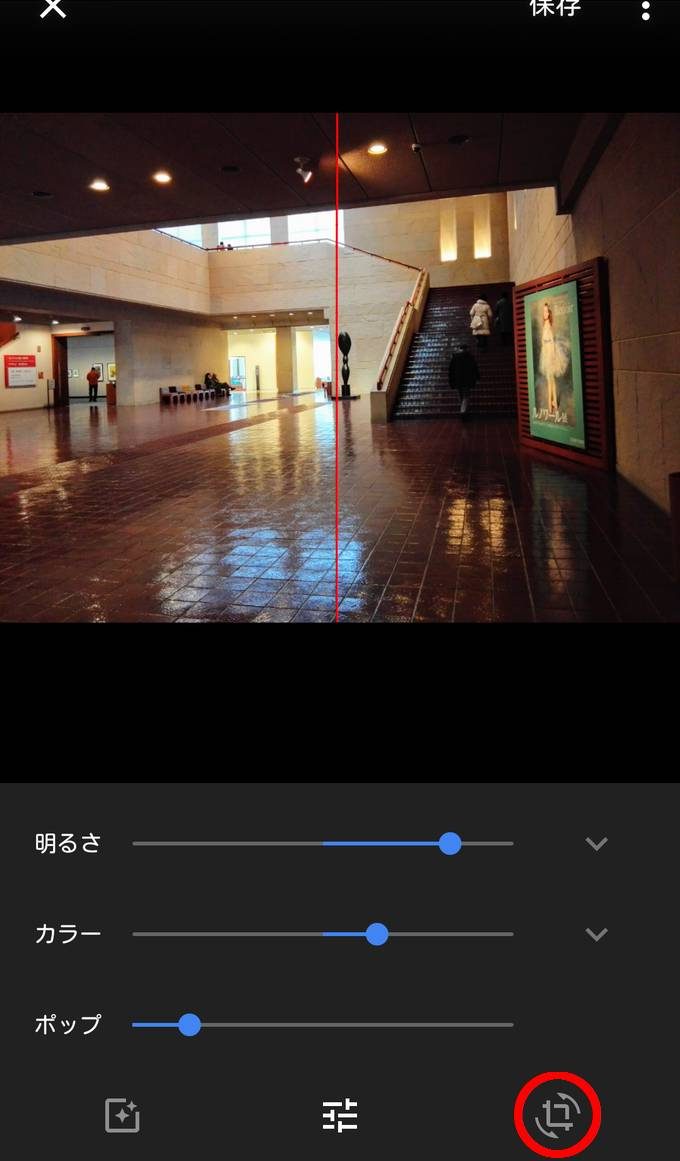
▼ 左側にある「自動」をタップします。
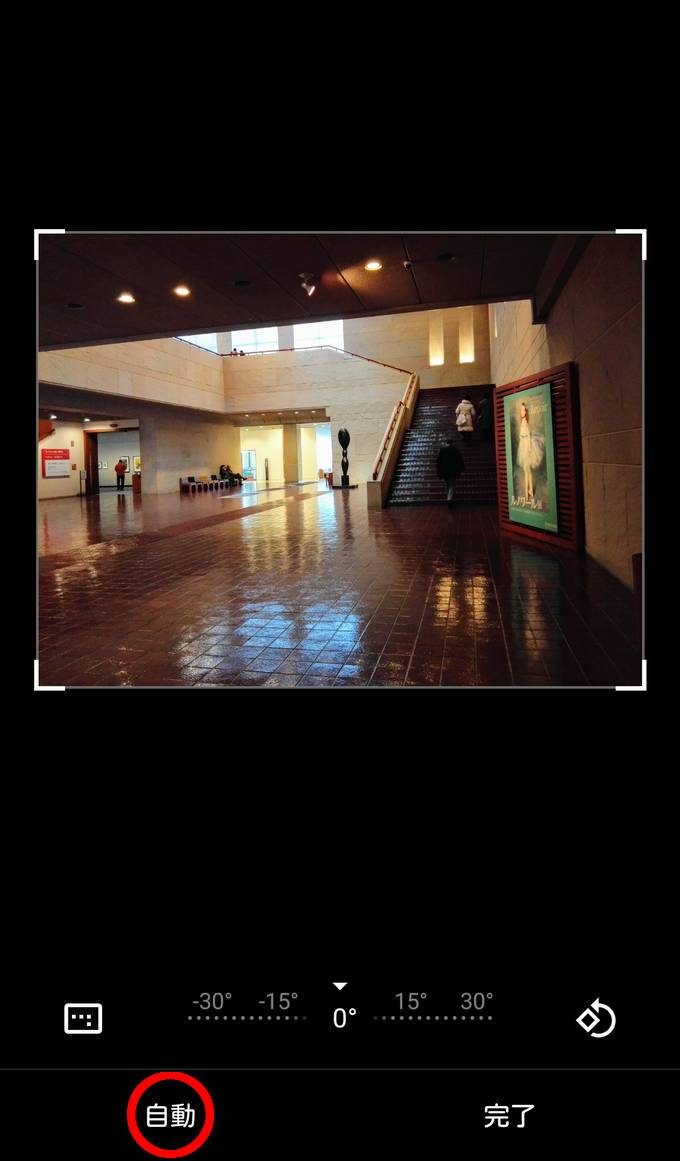
▼ 自動的に傾きが調整されました。「完了」をタップします。
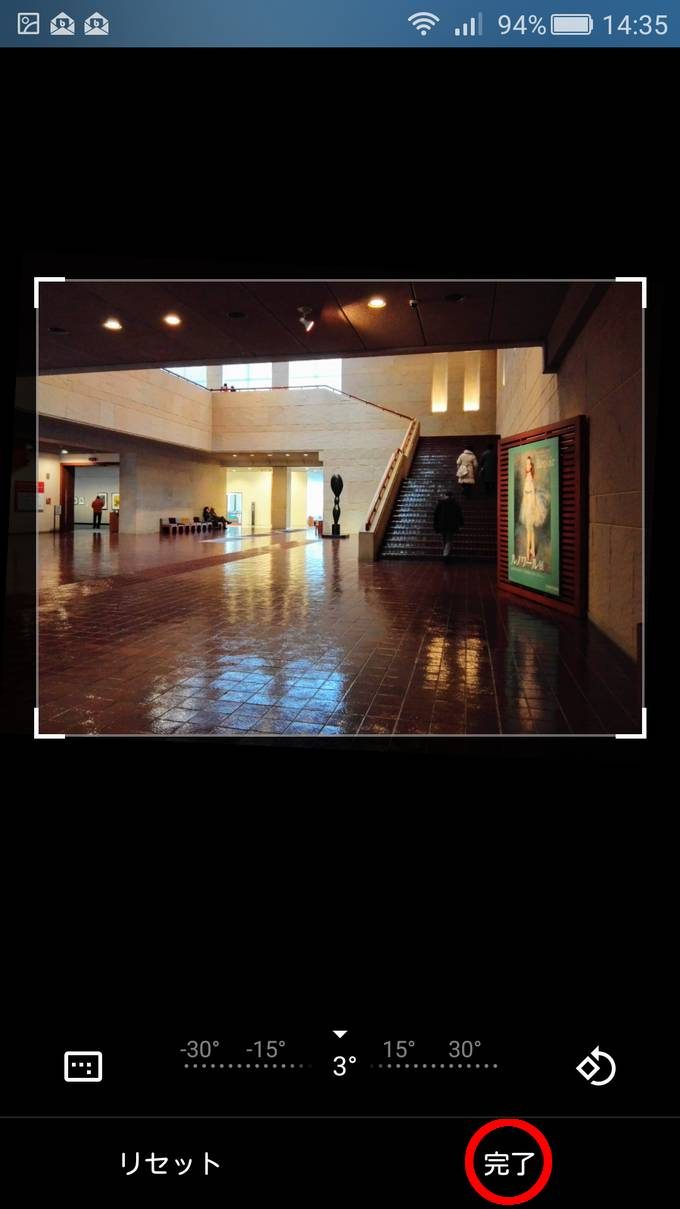
▼ これで「明るさ」と「水平」は編集されましたので、右上の「保存」をタップします。
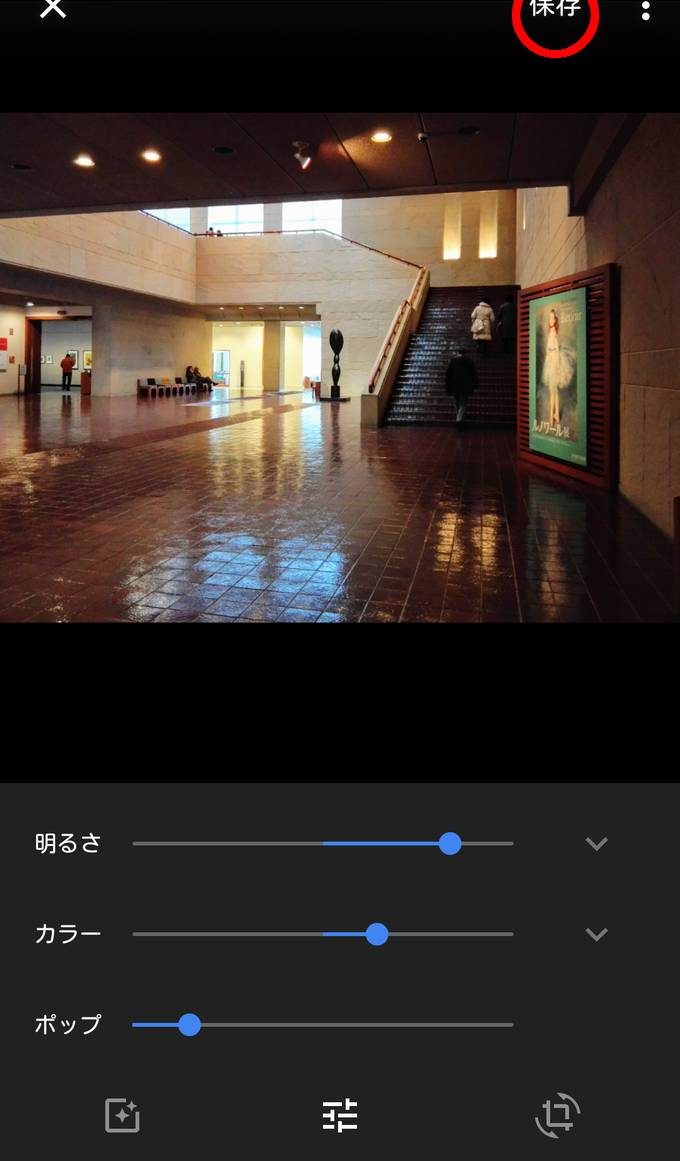
▼ 編集済みの写真が表示されています。「完了」をタップ。
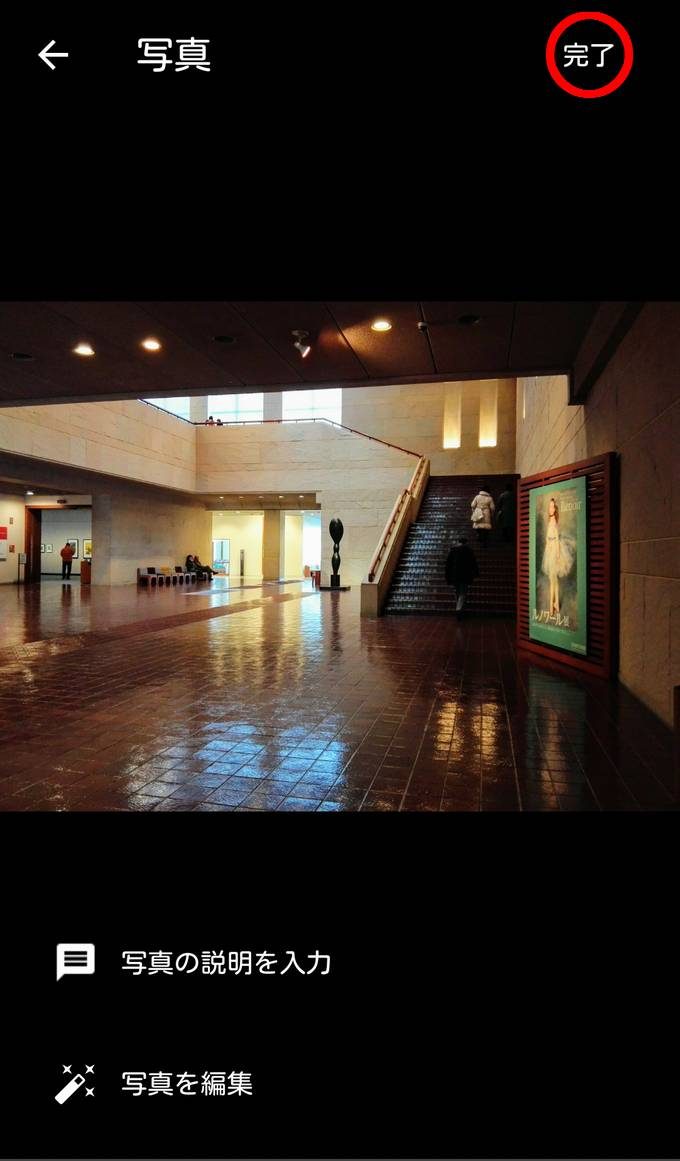
▼ 編集された写真が保存されて最初に戻りました。
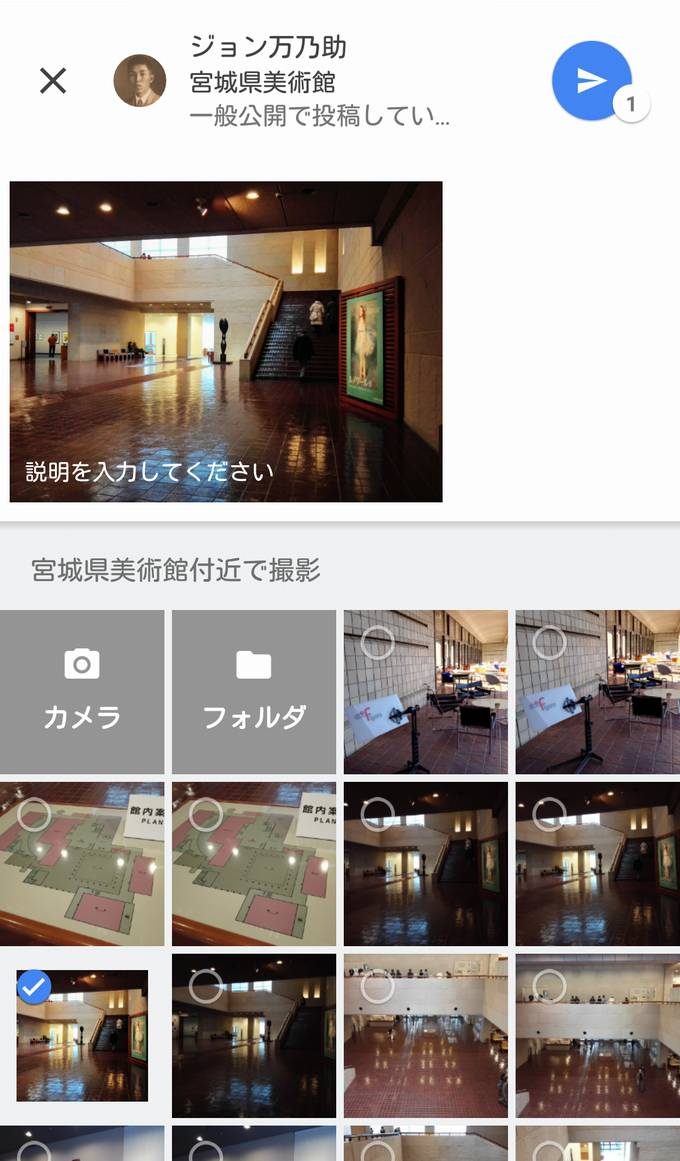
▼ もう1枚を選択。こちらは編集無しでも大丈夫そう。2枚を右上のメールマークで投稿!
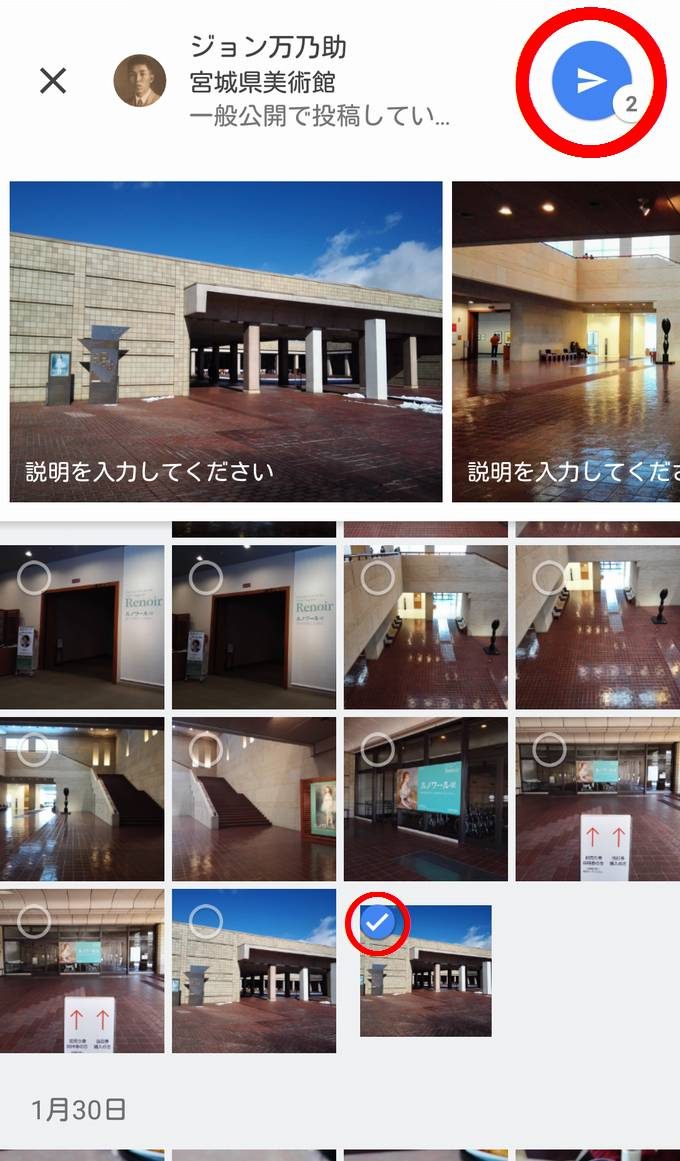
▼ これにて写真の投稿は完了です。
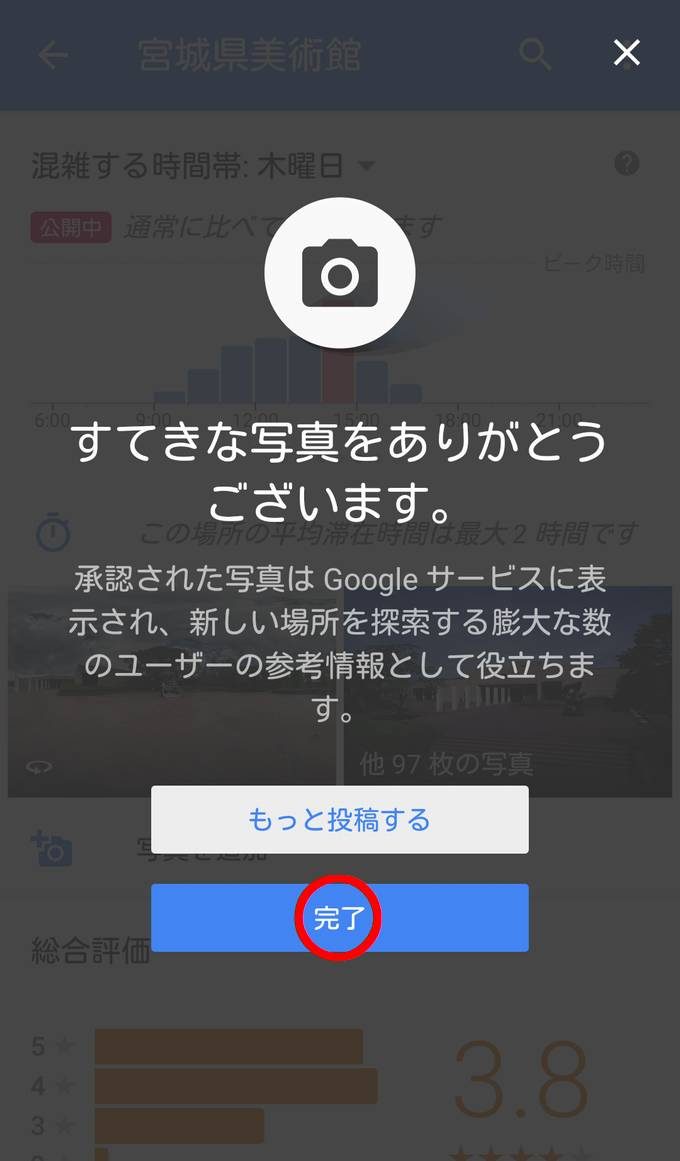
いかがでしょうか。これまで無料のソフトには無かった様々な編集機能が搭載された「Google フォト」。明るさや色調、ハイライトやシャドウ、さらに色温度や傾きまでもが一発編集されるのです。
ただし、残念ながら各編集機能の「自動」を選んでも百発百中ではありません。明るすぎる結果になったり、水平が妙なことになったりもするわけですが、その際には手動で編集を加えれば大丈夫。
いずれにしても、「Google マップ」へ写真を投稿する際には「Google フォト」を連携させることで写真のクオリティが少しでも上がることは間違いなし。ちなみに、ここではマップから編集する方法を説明しましたが、「Google フォト」から写真を選んで編集し、その後に「共有」からマップへ展開することも可能ですのでお試しください。次回は写真の「ぼかし編集」についてお伝えします。