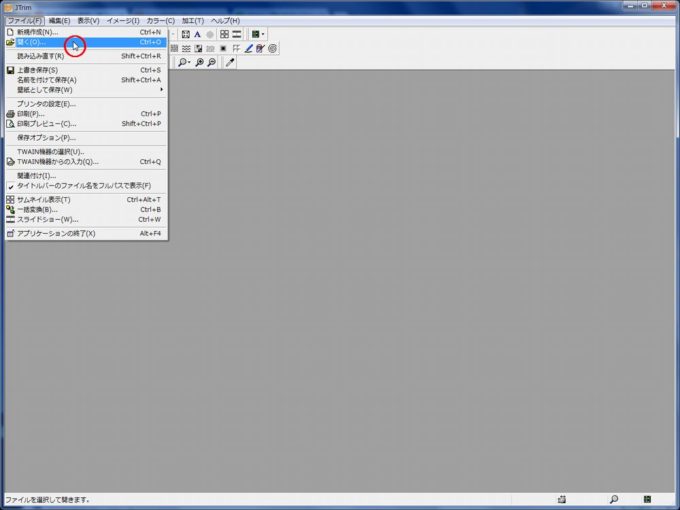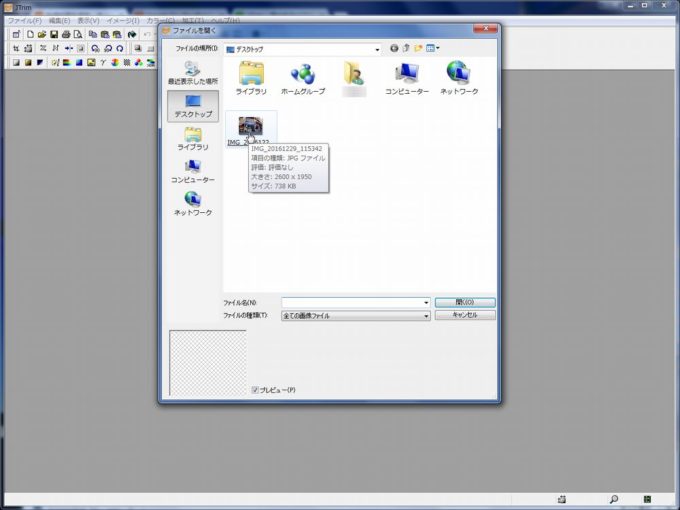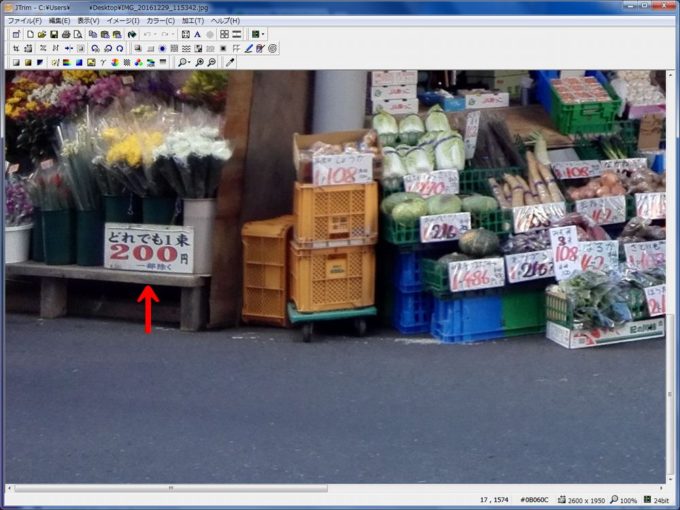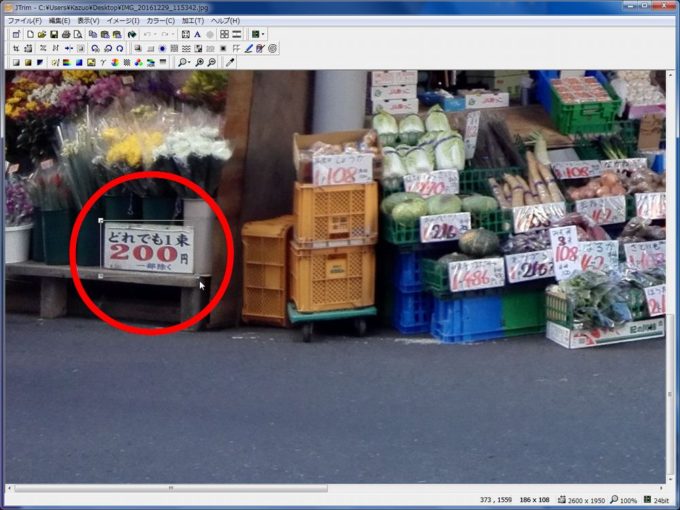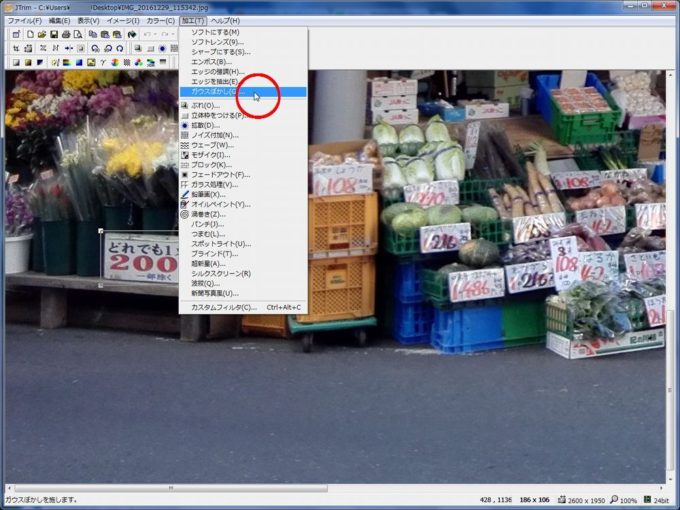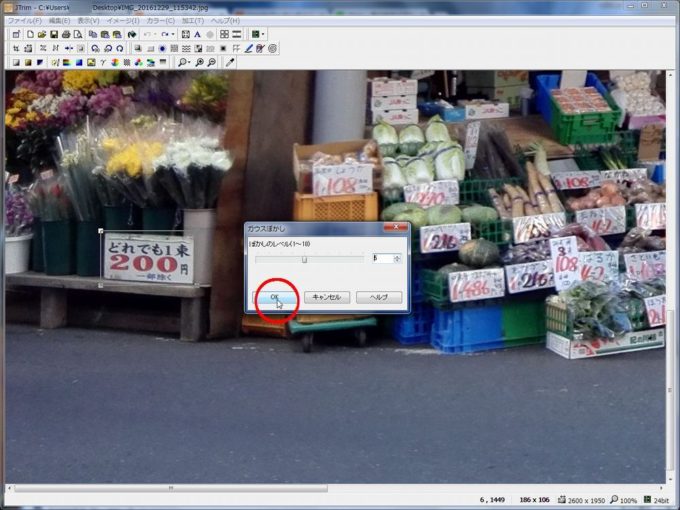Google ローカルガイドのすすめ方。前回は「撮影した写真を Google フォト で編集する方法」についてお伝えしました。ピントが合っていてブレていない写真さえ撮れれば、明るさや水平などに関しては投稿する前に意外と簡単に編集できるというものです。もちろんパソコンやスマホのカメラに相応の機能が備わっている場合にはそれをお使いになればよく、慣れている方には釈迦に説法。このシリーズでは初めてローカルガイドへチャレンジする方や始めて間もない方のために説明しています。
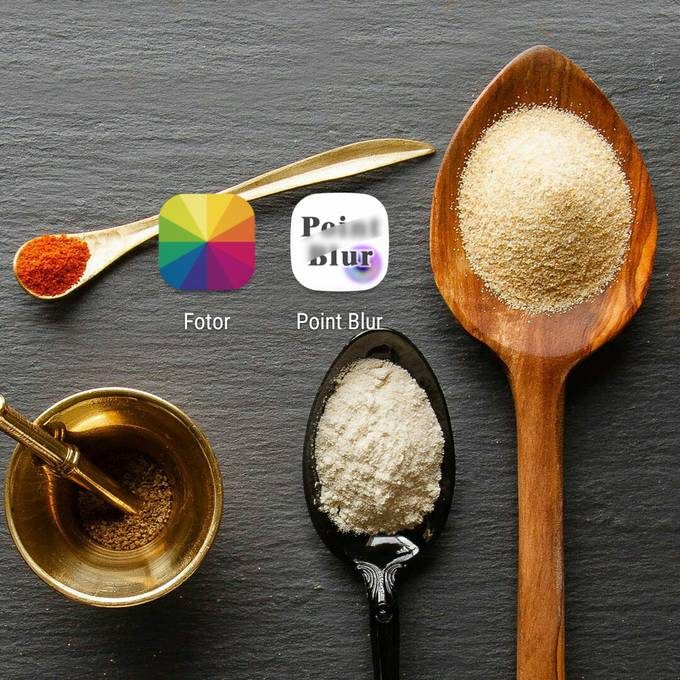
撮影した写真のプライバシーをぼかす方法
さて、Google マップへ写真を投稿する際に、実は明るさや水平といった写真のクオリティ以前に注意すべきことがあります。それは「プライバシー」の問題です。撮影した写真に不特定の人物が写っていたりクルマのナンバーが写っている場合には、そのまま投稿するとその個人が特定されてしまう恐れがあり、第三者に対する「プライバシーの侵害」に当たる可能性が高いということになります。
もちろん、ご自身の素敵な笑顔や第三者の承諾を得た上での投稿ならば問題はないのかもしれませんが、Google マップへ写真を投稿する際にはあまり無いケースでしょう。ではどうすれば「プライバシーの侵害」を避けられるのか。もっとも安全なのは人物やクルマのナンバーなどが写らないようにすることですが、実はそれもなかなか難しいことです。空いている時間帯に撮影する努力も必要とは言え、閉まっているお店や人っ子一人いない状況では、写真の躍動感に欠けるとも言えそうです。
今回は、仮にプライバシーが写ってしまった場合にその部分をぼかす編集の方法を説明いたします。
パソコンなら「JTrim」がおすすめ
掃除機に、いや正直に言います。私自身がローカルガイドとして Google マップへ写真を投稿する際に、その95%以上はスマホを使わずにパソコンを使っています。なぜならば老眼だからであります。
なんだよこのオヤジ、いつもスマホのやり方で説明しているくせに。
まったくおっしゃる通りなのですが、それは昨今の状況を鑑みてのこと。おそらく今やモバイル端末の使用率がパソコンを上回っていることでしょうし、ましてやローカルガイドの活動においてはモバイル端末の機動力が大きなメリットです。しかしながら、写真の編集だけは老眼の身に少しキツい。
撮影した写真のプライバシーをぼかす編集をやろうとしてスマホを覗き込んだところ、最初から写真全体がぼけて見えるようではお話しになりません。よって、まずはパソコンで編集する方法から説明させていただくわけですが、それには「JTrim」というフリーソフトが実に簡単で便利なのです。
おそらくご存知の方も多い人気のソフトで、私もずいぶん前からお世話になっています。ちなみに対応OSにはXP以降の記載がありませんが、Vistaでも 7 でも使っていますので問題はないでしょう。
▼ これが初期画面。「ファイル」→「開く」で編集する写真をここへ持ってきます。
▼ 今回はあらかじめデスクトップへ用意していた写真を選びます。
▼ 写真に写っている花の値札板をクルマのナンバーに例えて編集してみましょう。
▼ ドラッグしてぼかす範囲を設定。
▼「加工」→「ガウスぼかし」へ。「モザイク」でもOKです。
▼ ぼかしのレベルを設定して「OK」をクリック。
▼ 編集した後の全体図。あちらこちらをぼかしてみました。
私のように老眼の人もそうでない人も、細かい部分の作業にはやはりパソコンが楽チンで便利です。この「JTrim」には他にも様々な編集機能が備わっており、何よりも軽く動くのが嬉しいところで、ずいぶん前に作られたフリーソフトであるにもかかわらず、今でも多くの人たちに人気のようです。
さて、老眼とは無縁、あるいは何とかパソコンを使わずに編集したい。そういった皆さんもいらっしゃるでしょう。もちろんスマホだけで編集する方法もありますので、次にご紹介してまいります。
スマホなら「Point Blur」がおすすめ
スマートフォンで写真を編集するアプリは数多くありますが、「ぼかす」ことに特化するのであれば「Point Blur」が個人的にもストレスなく使えますので、今回はこのアプリを使ってみましょう。
▼ トップ画面から「全エリア」をタップ。無料アプリなので広告が入るのはご愛嬌。
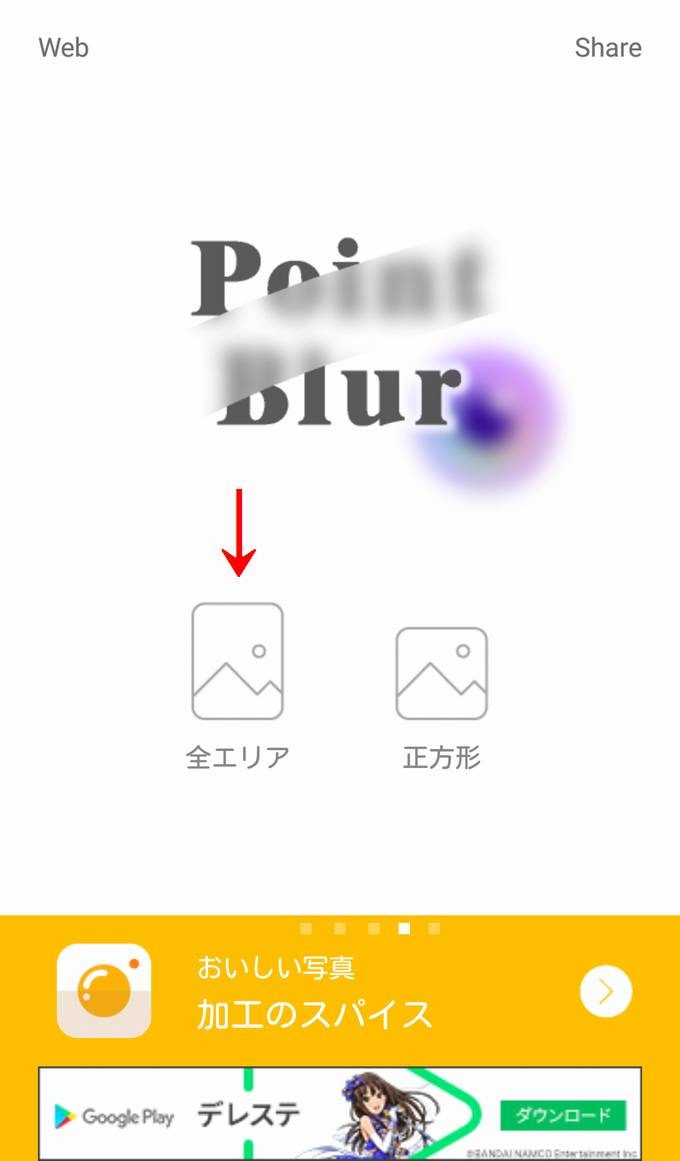
▼ どこにある写真を開くかを聞いてきますので、ギャラリーやフォトから。
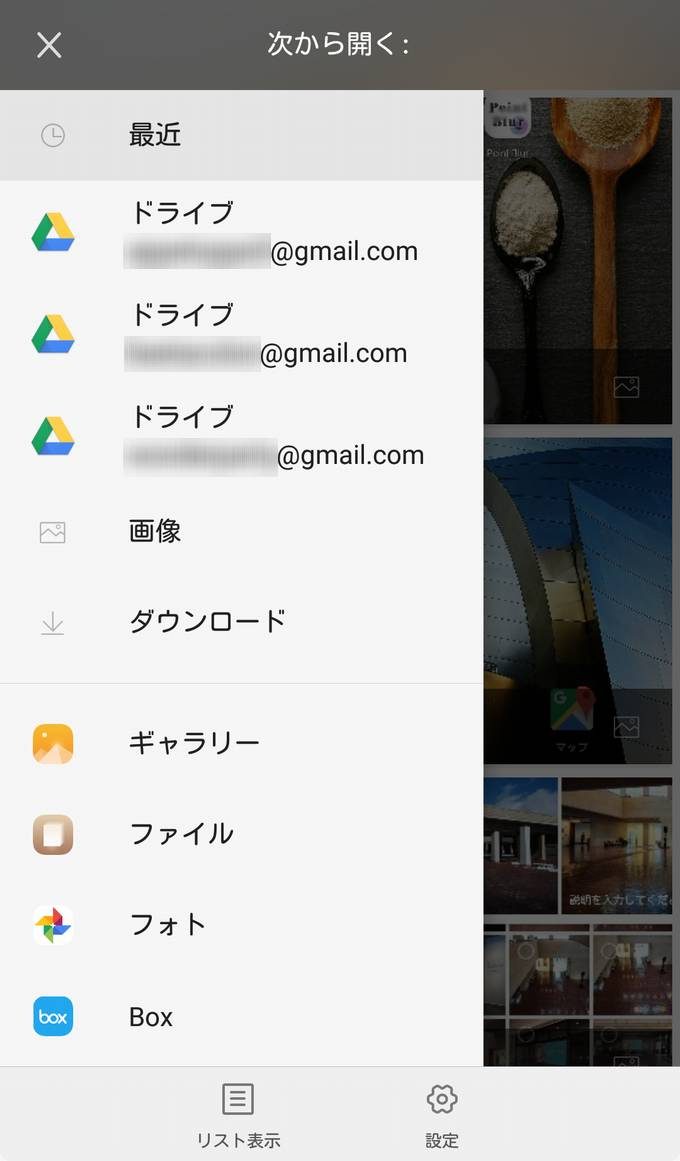
▼ 写真の編集画面。まずは「移動」をタップして写真を拡大します。

▼「拡大」やスクロールを繰り返しながら編集する部分を表示し、「決定」をタップ。
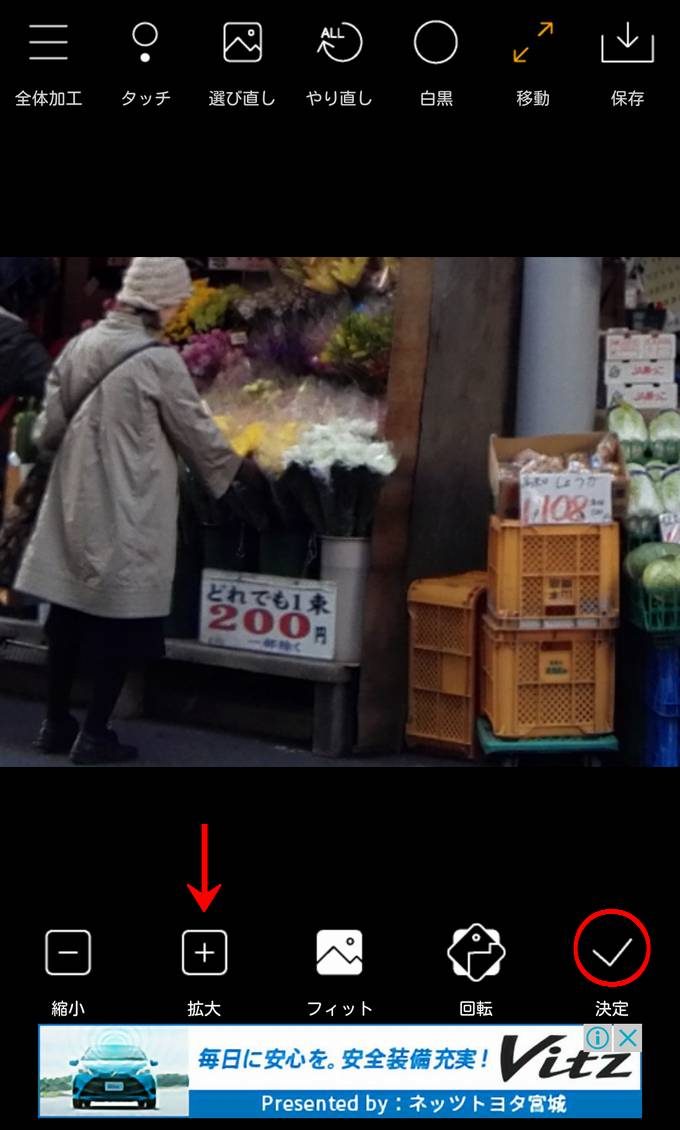
▼ 円の範囲がぼかす大きさ。今回は下のスライダーで円を小さくします。
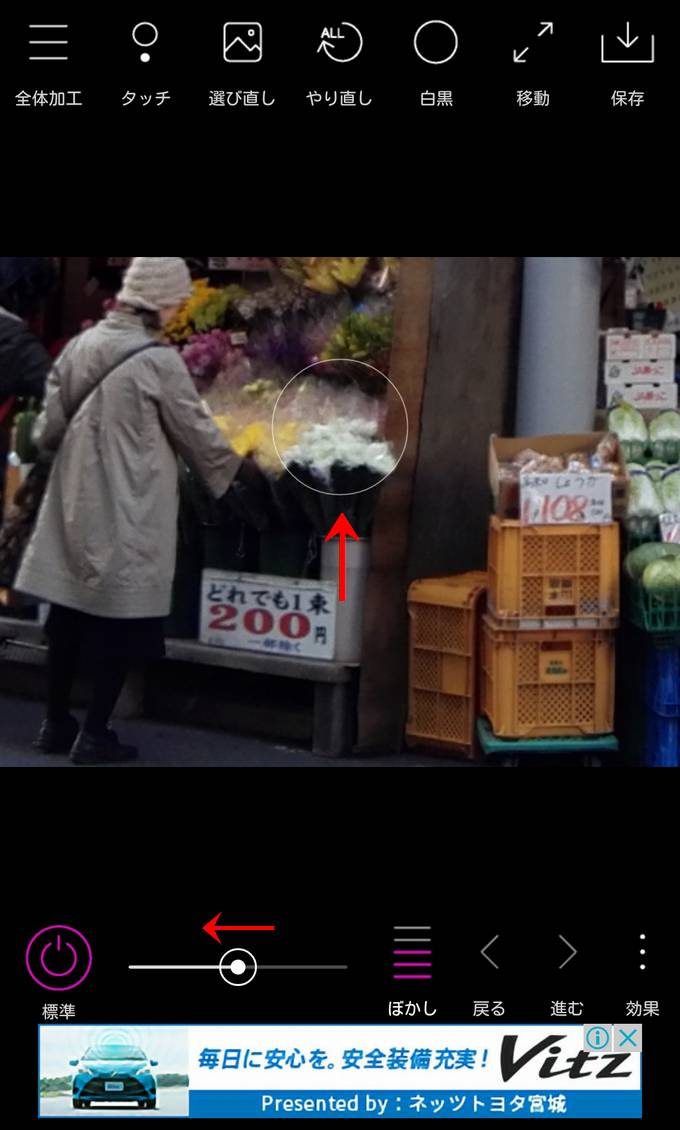
▼ 円の大きさを決めたら、ぼかしたい部分を指でなぞります。
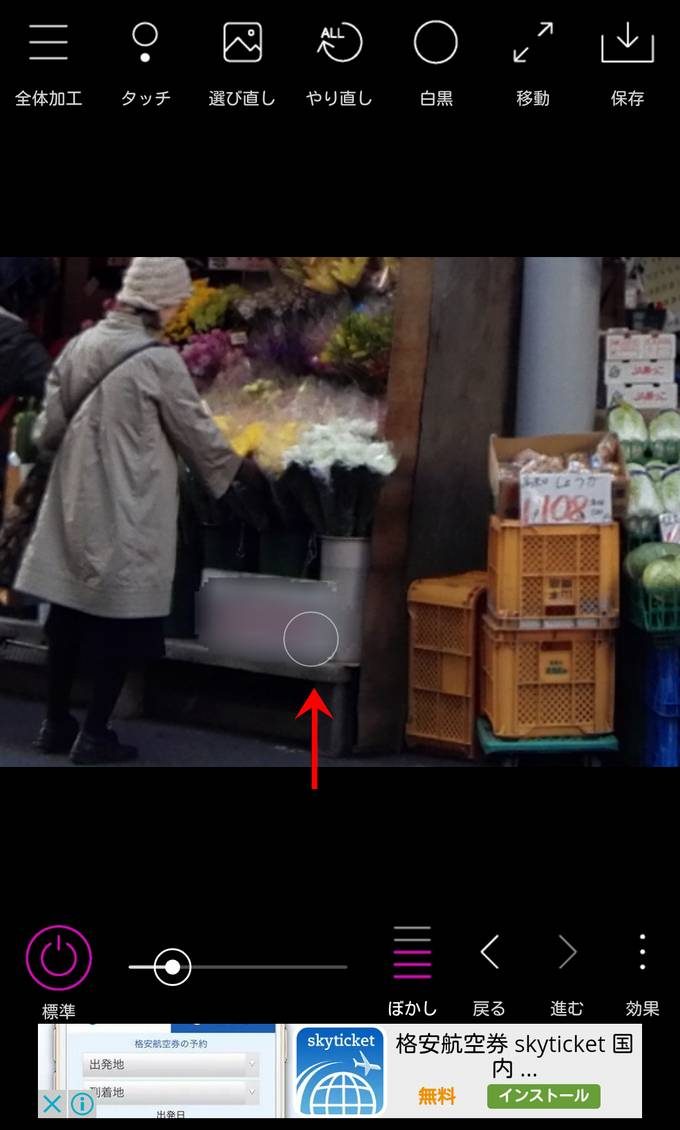
▼ また、スイッチアイコンを長押しすることで、
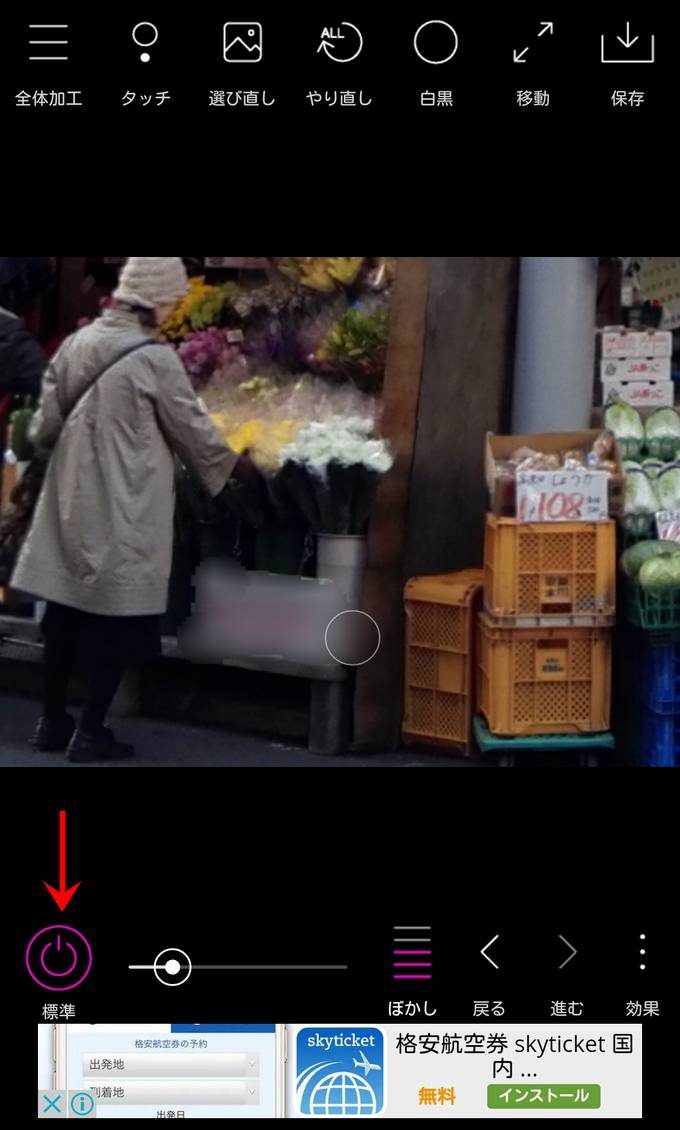
▼ 指でなぞる線のタイプを選べるようになります。試しに「直線」を選ぶと、
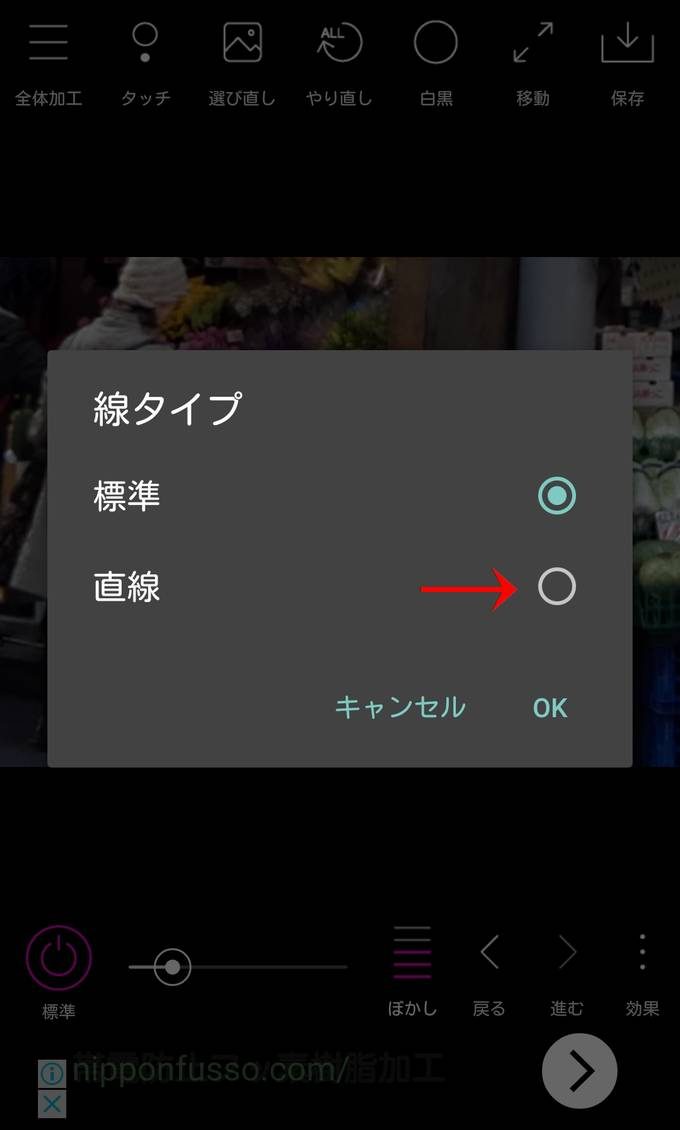
▼ ぼかす範囲が円から四角へと変わり、それを指でなぞってみると、
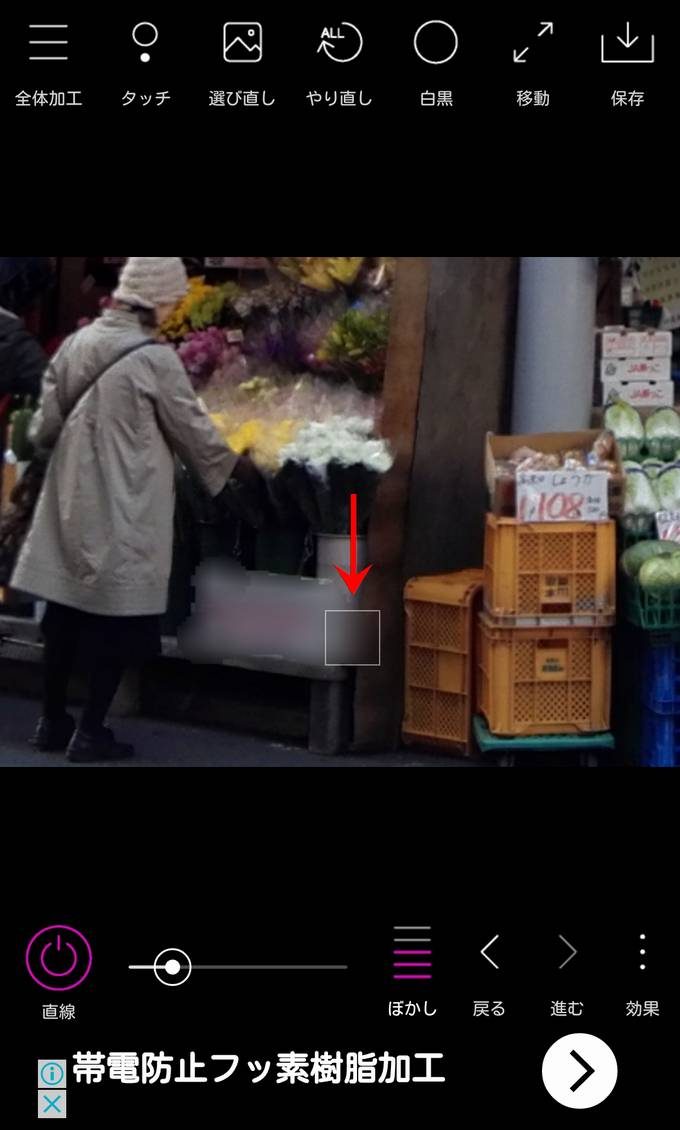
▼ 直線的になぞることができ、その範囲がぼけるようになります。
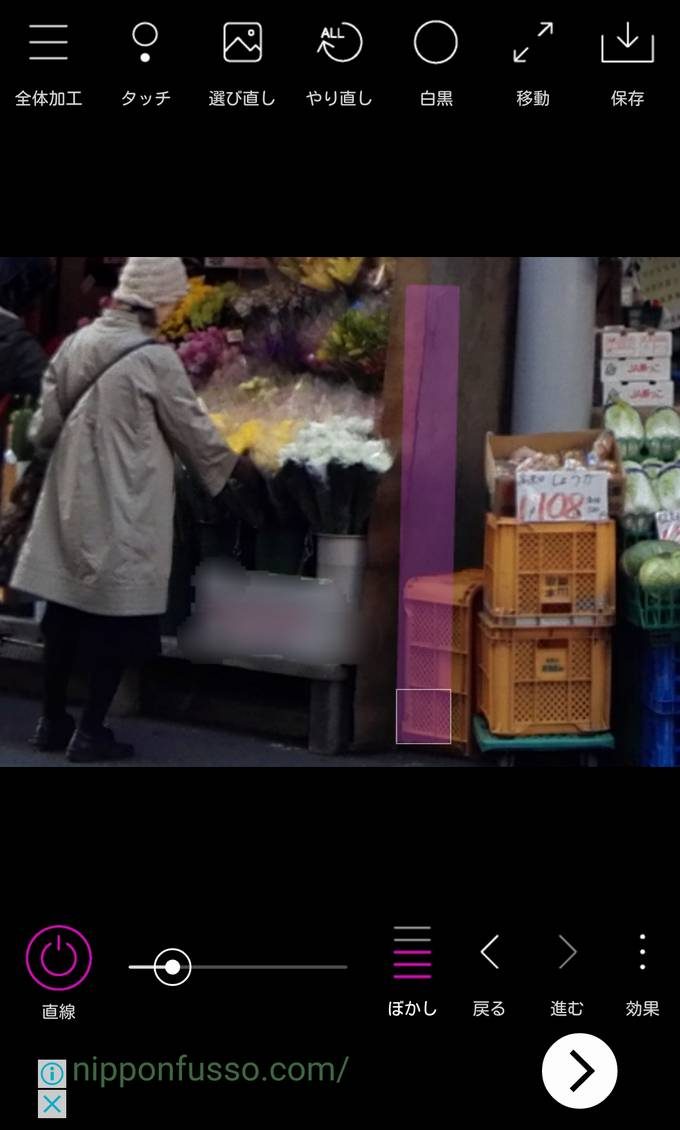
▼ そんなことを繰り返してぼかしが完了したら「保存」をタップします。

▼ 保存された写真をすぐに投稿するには「その他」の共有アイコンをタップ。

▼「マップに追加」から写真の投稿に展開できます。
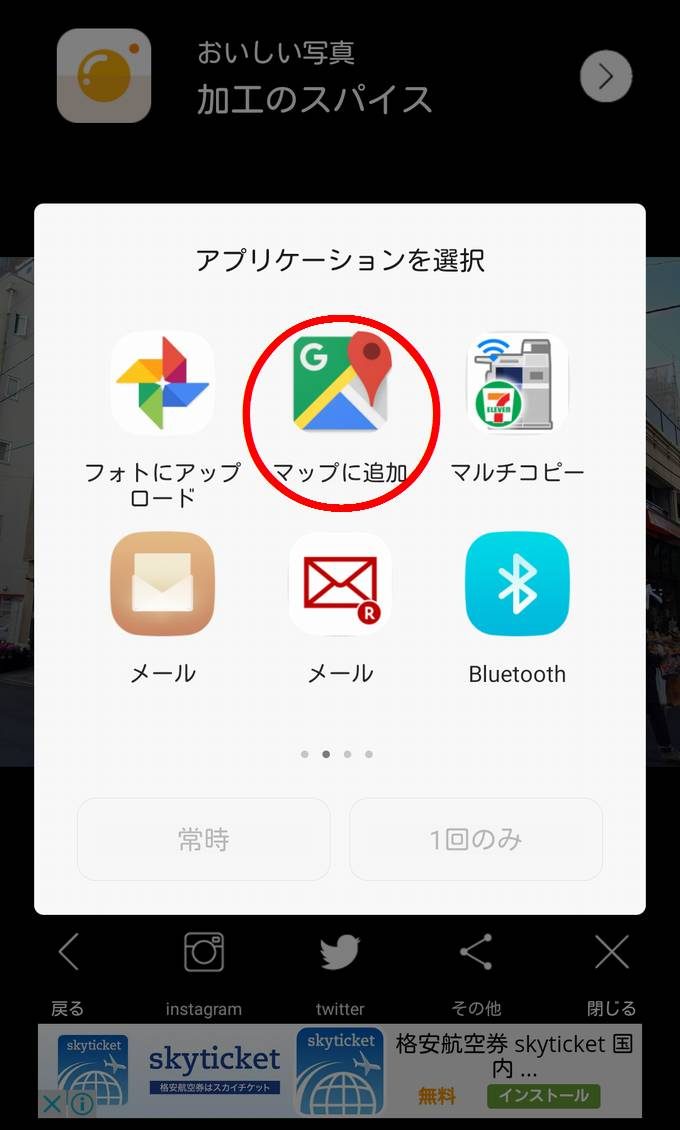
▼ こちらが「Point Blur」で編集した後の全体図。あちらこちらをぼかしてみました。
いかがでしょうか。他にも「Fotor」といった高機能な写真編集アプリでモザイクをかける方法もあるのですが、高機能がゆえにできることが多すぎて少し重いのが難点。しかしながらハマってしまうと実に面白い編集機能が数多く搭載されていますので、機会があれば「Fotor」もお試しください。
少し面倒に感じる「撮影した写真のプライバシーをぼかす方法」。例えば料理の写真に絞るなどして人物やクルマなどを撮らなければよいわけですが、Google ローカルガイドで写真の投稿を続けていくなかでは「このシーンをみてもらいたい!」というショットも出てくるわけです。是非ともプライバシーには細心の注意を払い、ぼかすべきところはぼかす編集をしてから投稿したいものです。